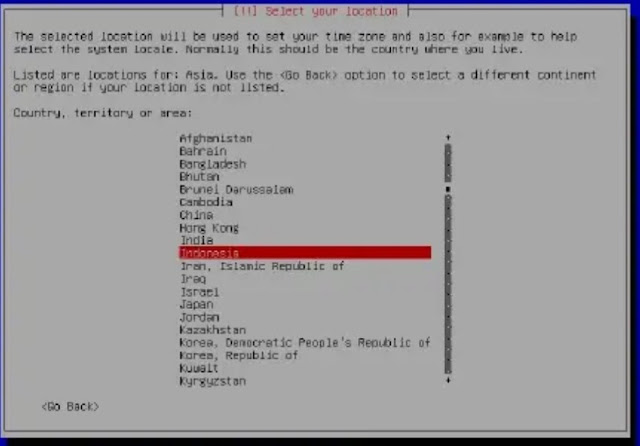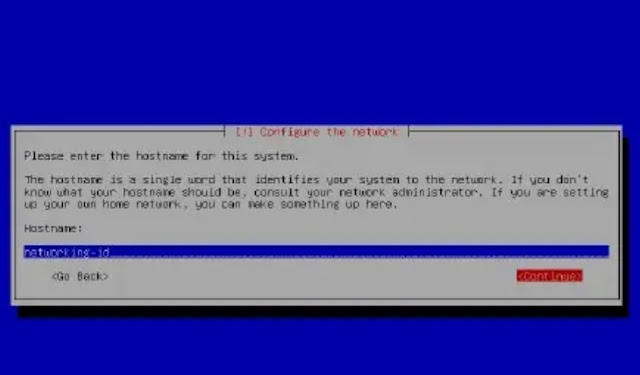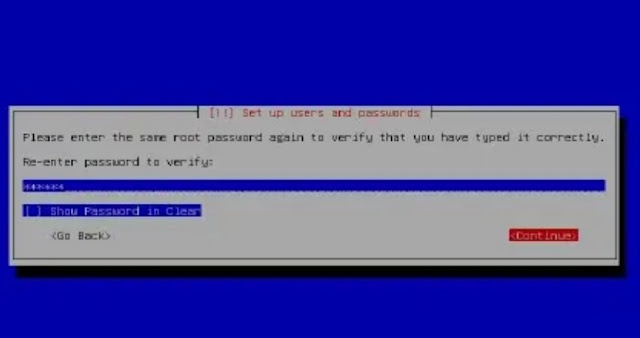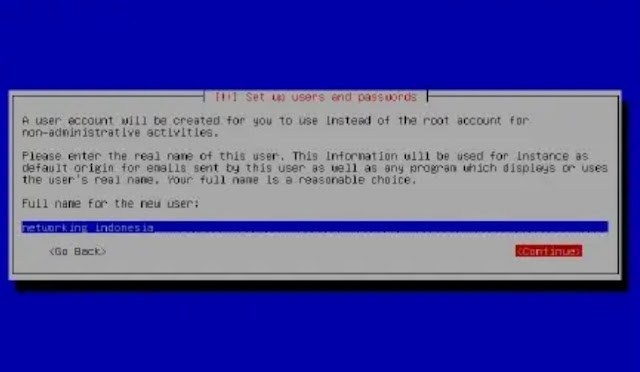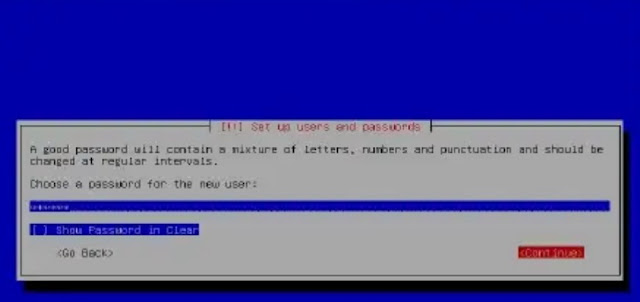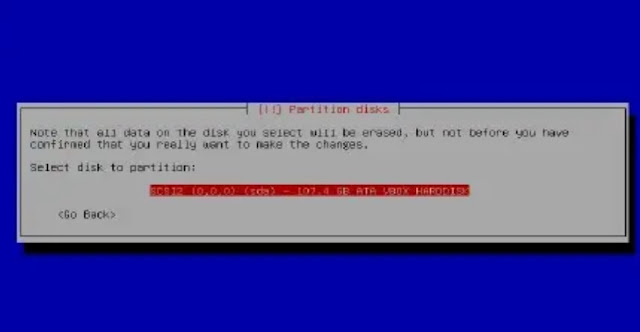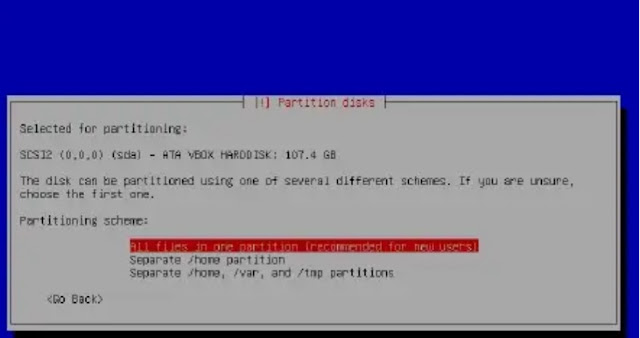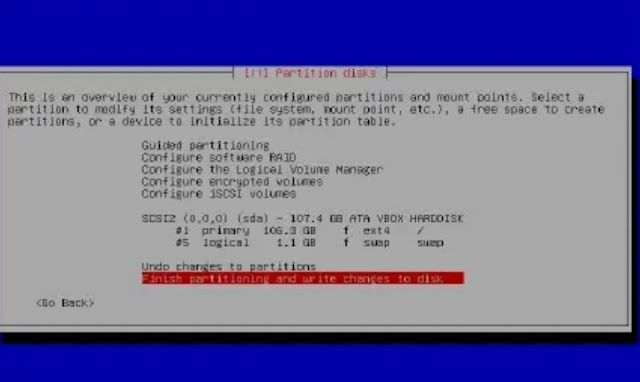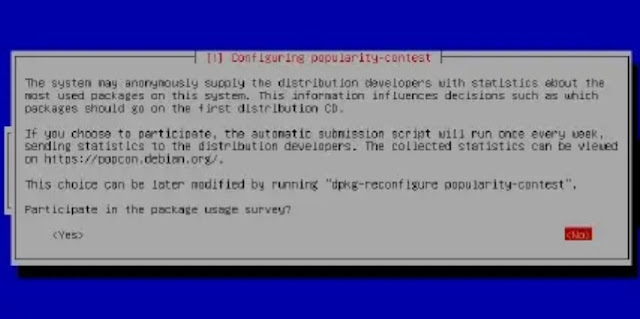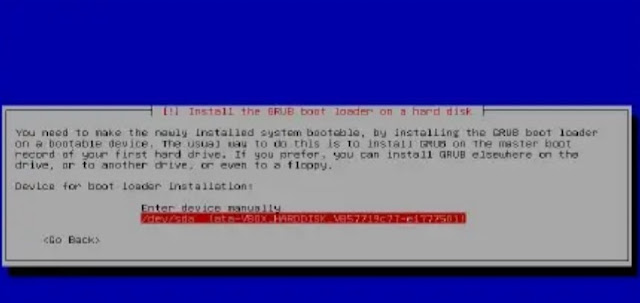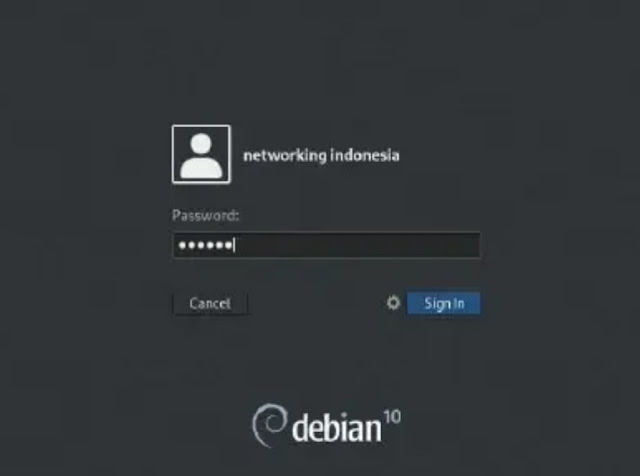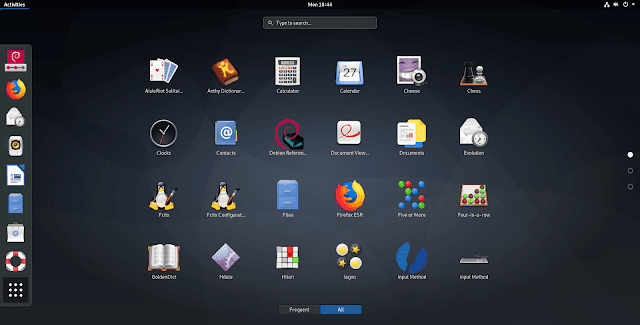Kali ini kita akan membahas seputar Cara Instalasi Linux Debian 10 Berbasis GUI. Sistem operasi ini sudah dikembangkan cukup lama dan sudah menjadi distro linux yang cukup populer di kalangan ahli keamanan dan pakar IT.
Dan untuk versi terbarunya, debian sudah melakukan update ke versi Debian 10.3 yang akan di rilis di tahun 2020. Sebelum memasuki materi semakin dalam saya akan melakukan pengenalan tentang Sistem Operasi Debian.
Pengenalan
Linux debian merupakan sistem operasi komputer yang tersusun dari paket paket perangkat lunak yang dirilis sebagai perangkat lunak bebas (open source) dengan lisensi mayoritas GNU (General Public License) serta lisensi perangkat lunak bebas lainnya.
Debian GNU/Linux memuat perkakas sistem operai GNU dan kernel linux merupakan distribusi linux yang cukup populer serta sangat berpengaruh.
Persaryatan Instalasi Atau Spesifikasi Komputer Untuk Menginstall Linux Debian
Untuk melakukan instalasi linux debian, sebaiknya spesifikasi komputer kamu memiliki spek sebagai berikut ini agar tidak terjadi kendala saat mencoba menginstallnya.
- Spesifikasi yang dibutuhkan:
- 2 GB RAM
- 2 Ghz Dual Core Processor
- 10 GB Free Hardisk Space
- Bootable Installation Media (USB/DVD)
- Internet Access
Tahapan Saat Menginstall Linux Debian 10
Pada pertemuan ini admin akan melakukan penginstalan menggunakan Virtual Box. Kami menggunakan metode installasi teks namun akan menghasilkan GUI, jadi kamu tetap bisa gunakan untuk komputer pada umumnya.
Baca juga : Software Gratis Menggambar Digital Di Laptip Atau PC
Tahapan -Tahapan Instalasi Linux Debian 10
1. Lakukan Konfigurasi BIOS
Sebelum installasi, sebaiknya kamu melakukan konfigurasi bios sehingga media instalasi dapat terbaca sewaktu menginstall di komputer kamu. Selanjutnya, kamu lakukan booting komputer tersebut menggunakan media installasi yang sudah di siapkan tadi.
2. Pada tampilan yang di atas (gambar), silahkan pilih mau mode installasi yang kalian inginkan. Kalian bebas untuk memilih salah satunnya namun admin disini menggunakan mode installasi mode teks. Jadi admin pilih menu Install kemudian tekan tombol ENTER
3. Ditahap ini kalian bisa menggunakan bahasa yang ingin digunakan sewaktu pemakaian debian. Kalian bebas untuk memilih dan kali ini admin akan mengambil “English” atau bahasa inggris karena admin selera nya itu, hehe. Kemudian tekan ENTER untuk melanjutkan tahap berikutnya.
4. Tahap selanjutnya, sistem linux debian akan meminta nama kota atau lokasi anda tinggal. Saat kalian mencari kota tinggal kalian dan kalian hanya menemukan kota jakarta, silahkan kalian pilih opsi tersebut. Namun apabila kalian tidak menemukan Jakarta juga, pilih saja Others. Nah apabila cuman satu adanya jakarta tekan ENTER.
5. Masih di menu pemilihan negara dan tempat tinggal, disini sistem akan meminta tempat regional negara kita. Kalian pilih saja Asia, kemudian ENTER
6. Setelah kamu memilih regional, nantinya akan muncul negara INDONESIA di sistem linux debian nya. Kemudian pilih INDONESIA dan tekan ENTER.
7. Di tahap ini pilih menu United States, karena tidak ada menu indonesia nya. Mau gimana lagi ya kan? Tekan ENTER untuk lanjut ke tahap selanjutnya
8. Di menu ini kamu akan diminta untuk menentukan layout keyboard yang digunakan. Disini kamu bisa pilih menu American English Kemudian Tekan Enter
9. Pada menu ini admin pilih menu yang pertama seperti di gambar yang di atas. Kemudian klik enter kembali.
10. Pada Tahap ini admin diminta untuk menentukan nama HOSTNAME yang merupakan untuk identitas dari sebuah sistem operasi. Terserah kalian dah mau isi apa disini alias bebas.
11. Untuk menu ini kalian bisa kosongkan. Apalagi kalau kalian tidak mempunyai domain, biarkan saja kosongkan. Dan kalau kalian punya, kalian bisa isi. Lalu klik Continue
12. Pada tahapan ini kalian diminta untuk memasukan password dari root user root adalah user administrator. Ini digunakan untuk login linux debian dan silahkan isi password yang kalian ingin buat. Jika sudah selesai tekan Enter atau continue.
13. Ditahap ini silahkan masukan kembali password yang kalian masukan tadi. Pastikan harus sama ya ! Jangan beda-beda karena sistem akan melakukan verifikasi password.
14. Pada tahap ini kalian diminta untuk memasukan nama lengkap yang digunakan untuk nama pengguna debian. Nantinya kalian bisa isikan nama milik kalian atau nama bebas.
15. Di menu ini kalian bisa menggunakan default atau mengikuti dari sistem debian. Tapi kalau kalian ingin membuat nya, silahkan saya tidak melarang. Kemudian tekan ENTER untuk ke tahap selanjutnya
16. Setelah kamu membuat username kamu akan diminta membuat password. Password inilah yang kamu gunakan untuk login di sistem debian. Dan di menu selanjutnya kamu akan diminta kembali untuk memasukan password. Ingat! Password harus sama ya jangan beda-beda.
17. Tahap selanjutnya sistem operasi debian meminta zona waktu nah kamu bisa memilih menu western kemudian tekan enter
18. Di menu tahapan ini kalian bisa pilih menu guide -use entire disk kemudian tekan enter
19. Di tahap ini kamu diminta untuk menentukan hardisk yang digunakan untuk partisi
20. Linux debian memang sangat memerlukan partisi dan dimana nantinya partisi ini disebut dengan directory. Nah dimenu ini kalian bisa pilih ALL FILES IN ONE PARTITION Kemudian tekan enter.
21. Setelah Selesai membuat partisi, kalian akan ditunjukan hasil partisi yang kalian buat tadi yang dilakukan oleh sistem secara otomatis. Silahkan pilih Opsi Finish Partitioning and write changes to disk
22. Klik yes atau tekan enter
23. Linux Debian 10 memiliki 3 DVD jika kalian memiliki keseluruhannya pada menu ini kalian bisa milih Yes. Namun jika tidak punya silahkan pilih NO
24. Di menu ini admin pilih no agar tutorial ini cepet selesai. Jadi admin tidak memberikan penjelasan.
25. Disini sistem meminta survey kepada pengguna setia mereka. Nah untuk tahap ini pilih no kemudian enter
26. Selanjutnya disini sistem meminta untuk menentukan aplikasi apa aja yang ingin digunakan. Kali ini admin menginstall seluruh aplikasi seperti yang di gambar. Klik continue untuk tahap selanjutnya.
28. Tunggu proses intalasi aplikasi selesai kemudian natinya kamu akan di arahkan kemenu selanjutnya
29. Setelah selesai menginstalasi aplikasi bawaan debian kalian akan menanyakan kepada anda untuk melakukan instalasi Grub Boot Loader. Dan admin memilih menu yes.
30. Nah disini sistem akan meminta menentukan lokasi dimana kalian dan akan meletakan aplikasi grub boot loader yang di install tadi. Saya pilih yang seperti di gambar karena tidak ada menu lainnya.
31. Setelah semua prosedur kalian berhasil, lakukan kemudian sistem akan memberitahukan bahwa prosedur installasi sudah selesai. Disini kalian pilih opsi Continue
32. Setelah komputer kamu melakukan restart maka komputer nantinya akan booting otomatis. Disini saya pilih debian GNU/Linux kemudian enter
33. Nah di menu login isikan password yang kalian buat tadi. Kemudian kelik sign in. Apabila password yang kalian ketikan benar nantinya kalian akan diarahkan ke tampilan deskop debian seperti gambar di bawah ini.
Sekian tutorial tentang instalasi linux debian dan mohon maaf gambar nya pecah karena saya kompress jadi agak kecil. Selamat mencoba tutorial ini dan semoga kalian bisa berhasil melakukan penginstallan.
Jika kalian sudah berhasil mempraktekkan tutorial ini maka admin ucapkan… Selamat ya! Di tahap ini kalian berhasil instalasi debian mengunakan Virtual box