Aplikasi kinemaster untuk pemula bisa kamu jadikan pertimbangan jika kamu ingin menjadi konten kreator dengan budget yang minim. Aplikasi Kinemaster bisa digunakan di android dan juga berfungsi layaknya software/aplikasi edit video profesional.
Kinemaster versi gratis bisa kita gunakan untuk edit video di berbagai sosial media seperti Facebook, Youtube, Instagram, dan lain sebagainya. Aplikasi Kinemaster untuk android ini ada yang versi Pro dan versi gratisnya yang bisa kita sesuaikan fitur yang kita inginkan dengan kebutuhan kita.
Disini kita akan belajar cara menggunakan aplikasi kinemaster untuk pemula dari hal-hal dasar yang pastinya akan sangat berguna untuk kalian ketahui. Tidak perlu berlama-lama lagi, yuk kita langsung ke tutorial aplikasi Kinemaster untuk pemula.
Tutorial & Panduan: Cara Menggunakan Aplikasi Kinemaster Untuk Pemula Di Android
Disini kita akan meringkas tutorial cara menggunakan aplikasi Kinemaster menjadi 10 tutorial yang secara garis besar menjelaskan teknis penggunaan aplikasi ini. Jika kalian belum menginstal aplikasi ini di hp android kalian, ada baiknya agar kalian mengunduh aplikasi Kinemaster terlebih dahulu di Google Play yaa…!
1. Cara Membuat Proyek Baru di Aplikasi Kinemaster
Langkah yang harus kita lakukan agar bisa menggunakan aplikasi Kinemaster untuk pemula adalah membuka proyek baru. Proyek baru ini nantinya akan menjadi media editing kita baik mengimport, menggambungkan, memotong durasi dan lain sebagainya.
Jika kamu baru pertama kali menginstall aplikasi Kinemaster di hp android kalian. Maka kalian akan melihat beberapa slide gambar perkenalan dari Kinemaster dan juga tampilan iklan untuk upgrade ke Kinemaster Premium. Kalian bisa langsung slide saja hingga menemukan tombol “mulai” seperti gambar dibawah ini.
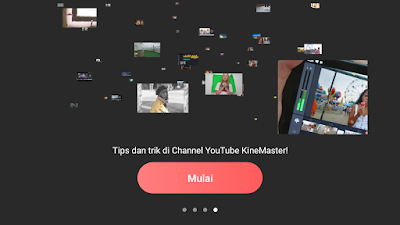
Welcome to Kinemaster
Setelah kalian klik mulai, kalian akan melihat tampilan yang saya lampirkan pada gambar dibawah dan kalian bisa pilih icon dengan tanda (+) yang berada tempat ditengah icon lainnya. Icon tambah itulah yang berfungsi sebagai tombol untuk membuat sebuah proek baru.
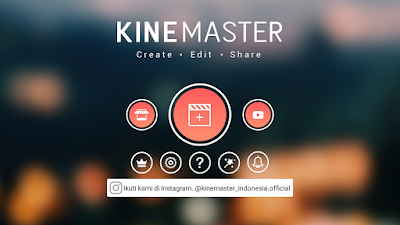
buka proyek baru kinemaster
2. Cara Memilih Aspek Rasio Video
Setelah kamu memilih tanda tambah pada langkah pertama cara menggunakan aplikasi Kinemaster untuk pemula, maka langkah selanjutnya yang harus kamu lakukan adalah memilih aspek rasio dari video yang akan kamu edit nantinya.

ukuran aspek rasio
Pada gambar diatas ada 3 piliha aspek rasio yang bisa kita pilih yaitu video dengan aspek rasio vertikal, horizontal dan persegi sama sisi. Rasio 1:1 bisa digunakan untuk konten video feed Instagram dan sisanya bisa digunakan untuk konten Youtube.
3. Cara Memasukkan Gambar atau Video dari Galeri
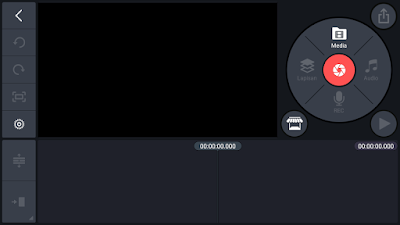
proyek baru
Seperti yang kalian lihat diatas, tampilan seperti ini adalah tampilan proyek kosong yang belum dimasukkan/di import material apapun. Hal yang harus kita lakukan pertama kali agar bisa mengedit dan mengerjakan proyek ini adalah dengan mengimport foto ataupun video yang menjadi material dasar/landasan di proyek kita.
Jika kita belum memasukkan material dasar pada langkah ini, maka kamu belum bisa mengimport material lain seperti teks, gif, stiker maupun musik. Disini kita diharuskan untuk mengklik “Media Browser” dan nantinya akan keluar tampilan folder galeri yang bisa kita pilih seperti tampilan ini dan kalian bisa memilih video/foto apa yang akan kalian jadikan sebuah video.
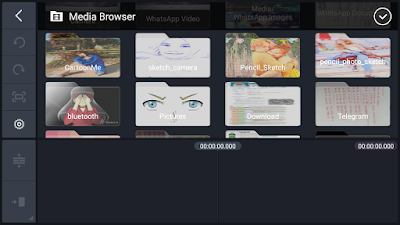
4. Cara Mengimport Musik atau Merekam Suara
Nah… Setelah berhasil mengimport media foto atau video ke dalam timeline ediiting video, kita sudah bisa memasukkan tambahan material lain dan bisa kalian lihat kalau warna dari icon musik/nad juga sudah bisa untuk di klik.
Untuk memasukkan musik, intro dan efek suara lainnya, kalian cukup mengklik icon musik/nada yang nantinya akan mengeluarkan tampilan folder galeri musik kalian. Pilih musik yang kalian inginkan untuk digabungkan dengan media foto atau video kalian. Perlu di ingat bahwa durasi musik akan menyesuaikan dengan durasi dari foto atau video yang kalian import pada langkah ke tiga diatas. Hal ini harus bisa dikuasai agar kalian mahir menggunakan aplikasi Kinemaster untuk pemula ini.
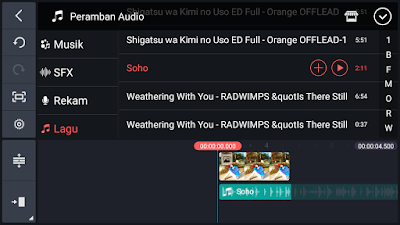
import musik atau lagu
Oh iya, kalau kalian ingin merekam suara kalian langsung, kalain bisa mengklik icon microfon dengan tulisan REC yang ada di bagian bawah yaa…!
5. Belajar Tentang Layer
Hal yang harus kalian kuasai berikutnya adalah mengerti tentang sistem penggunaan layers/lapisan. Sesuai namanya, layer atau lapisan ini bisa kita gunakan agar seluruh material foto, teks, video, stiker dan audio yang kita masukkan bisa berfungsi seluruhnya serta tidak ada yang saling menutupi satu sama lain.
Fungsi layer ini akan sangat jelas terlihat jika kalian menambahkan gambar baru atau logo yang berformat PNG. Jika kalian meletakkan pada layer/lapisan yang salah maka logo yang baru kalian tambahkan tidak akan terlihat karena tertutup layer gambar lainnya.
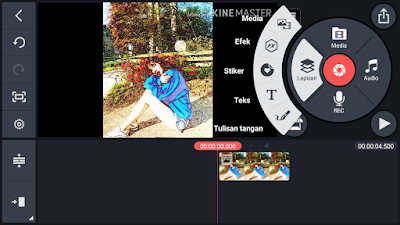
menu layer/lapisan
6. Cara Menambahkan Foto, Icon atau GIF Baru Dari Galeri
Setelah kalian memahami fungsi dari layer/lapisan pada aplikasi Kinemaster ini, selanjutnya kalian akan mudah untuk mengimport Icon, logo, GIF maupun foto baru ke dalam proyek. Caranya sangat mudah, kalian hanya perlu mengklik tombol layer/lapisan lalu akan keluar beberapa pilihan dan kalian bisa memilih media pada menu layer.
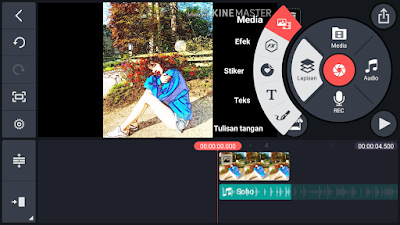
add foto, logo, icon gif
7. Cara Menambahkan Teks
Sama seperti cara menggunakan kinemaster untuk pemula pada langkah ke 6, untuk menambahkan teks atau huruf ke Kinemaster kalian cukup mengklik icon layer/lapisan. Saat kalian menekan pilihan teks, maka akan keluar kotak dan keyboard yang bisa kita gunakan untuk mengetik kalimat yang kita inginkan dan mengatur letak posisi kalimat tersebut.
Tidak hanya itu saja, kamu masih bisa mengubah transisi, membuat teks animasi, mengubah warna, mengubah font dan mengubah ukuran kalimat. Hal ini bisa kalian lakukan di bagian setting huruf yang nantinya tampak seperti gambar dibawah ini setelah kalian mengetik kalimat yang ingin kalian masukkan ke dalam video.
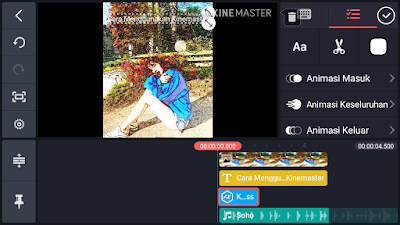
manambahkan teks ke video
8. Cara Menambahkan Efek dan Stiker
Wah… Kalau tutorial ini pasti kalian sudah paham setelah melihat tutorial sebelumnya bukan? Yappp…! Untuk memasukkan efek, filter dan stiker, kita juga menggunakan menu layer/lapisan. Setelah itu kita hanya perlu memilih efek,filter dan stiker yang kita inginkan dan sedikit mengatur letak/posisi serta ukuran dari material itu saja.
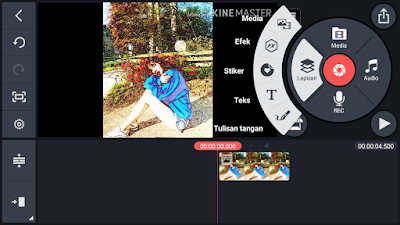
efek, filter dan stiker
9. Cara Menguji Coba Projek Yang Sudah Dibuat
Cara ke-9 ini adalah cara yang paling mudah untuk kalian ikuti dan hal yang paling penting untuk diketahui. Tombol play yang ada di pojok kanan. Tombol ini berfungsi untuk melihat atau melakukan preview terhadap proyek yang telah kita edit sebelum kita melakukan proses export atau save file di aplikasi Kinemaster. Cara menggunakan Kinemaster untuk pemula ini jangan sampai kamu lewatkan karena jika kamu tidak melakukan preview, bisa-bisa hasil yang kamu export malah berantakan bukan?
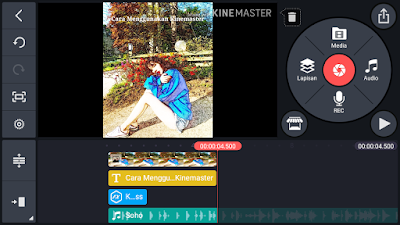
preview video kinemaster
10. Cara Menyimpan Proyek dan Mengatur Ukuran Video
Untuk menyimpan file atau export proyek edit video yang telah kita kerjakan, kita cukup mengklik icon yang ada di pojok kanan atas aplikasi Kinemaster. Selanjutnya kalian akan disuguhkan tampilan setting untuk mengatur ukuran video, laju kecepatan video (fps) serta kualitas yang kalian inginkan dari video yang akan kalian export.
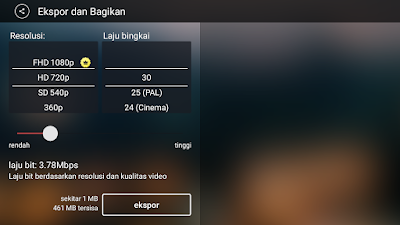
export video kinemaster
Selesai deh ! Bagaimana? Tutorialnya mudah bukan?